컴퓨터 화면을 녹화하거나 캡처할 때는 별도의 프로그램 없이도 두 가지 기능 모두 사용할 수 있습니다. 이번 글에서는 노트북 화면 캡처 및 녹화 기능으로 활용할 수 있는 세 가지 방법(웨일 브라우저, 단축키, Xbox Gamebar)에 대해 알아보겠습니다.
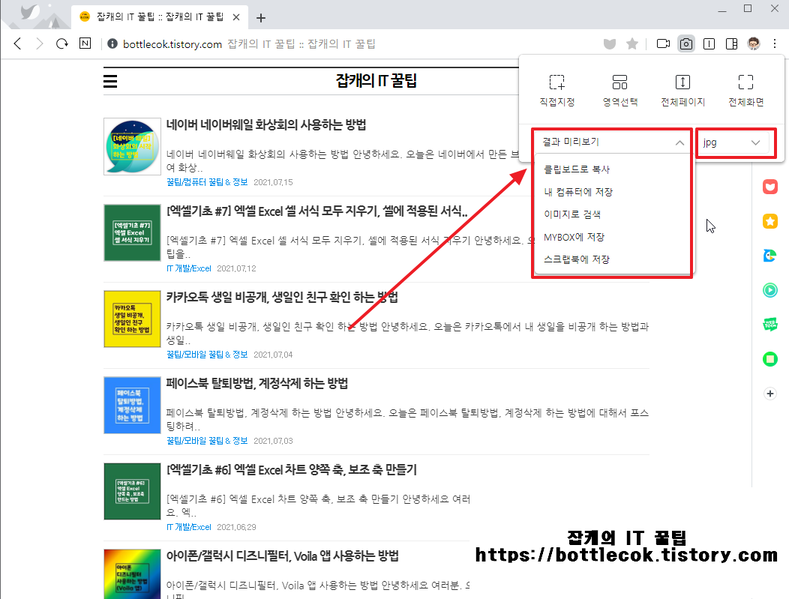
목차 컴퓨터 화면 캡처/녹화 웨일 브라우저 캡처 및 녹화 방법의 장단점 리뷰

컴퓨터 화면 캡처/녹화이미지를 캡처하거나 화면 자체 녹화가 필요한 상황이 생각보다 많습니다. 필자의 경우 온라인 강의나 화상회의, 게임 플레이 시 명장면을 기념비적으로 남기는 데 자주 활용하는 편입니다. 스크린 캡처 및 컴퓨터 화면 녹화를 위한 전용 도구도 있지만 별도의 소프트웨어 설치 없이도 가능합니다.노트북 화면 녹화/캡쳐로 자주 활용하는 단축키기본적인 방법은 PrtSc를 선택하거나 Win+Shift+S 키를 눌러 스크린샷 캡처 및 화면 녹화를 진행할 수 있습니다. 예전에는 단순히 화면 캡처 기능만 제공했지만 지금은 윈도우 11을 기준으로 녹화 기능을 활용할 수 있습니다.PC 노트북 화면 녹화 중 출력 상태 설정 가능보다 상세한 설정이 필요한 경우 Windows 화면 녹화 프로그램 중 Xbox Game Bar를 활용할 수 있습니다. 적어도 운영체제가 Win10 또는 11인 환경이라면 기본 프로그램으로 설치되어 있을 것입니다. win 검색창에서 Xbox Game Bar를 입력하여 해당 툴을 찾을 수 있습니다.단축키 Win+G를 입력하면 검색 경로를 거치지 않고 해당 프로그램을 바로 실행할 수 있으며, 열린 상태에서 단축키 Win+R을 선택하면 바로 화면 녹화가 시작됩니다.웨일 브라우저 캡처 및 녹화 방법네이버 웨일 브라우저에도 캡처 기능이 존재합니다. 해당 웹 플랫폼이 설치되어 있는 경우 사용할 수 있습니다. 상단에 위치한 검색창 옆에 툴바 아이콘이 나열되어 있는 것을 볼 수 있습니다.카메라 렌즈 모양의 정사각형 아이콘을 선택하면 캡처 모드가 활성화됩니다. 화면 캡처는 전체 화면, 전체 페이지, 프레임 영역 선택, 직접 드래그 지정 방식 중에서 선택할 수 있습니다.동영상 캡처의 경우 설정이 완료되면 카운트다운 방식으로 녹화가 진행되며 지원되는 포맷은 GIF, WEBM으로만 한정됩니다. (GIF30초) 동영상 파일 형식을 GIF로만 설정해두면 별도의 프로그램 없이 쉽게 움직일 수 있습니다. 장단점 리뷰XBOX 게임바 – 게임플레이에서 영상녹화가 뛰어나지만 단순 스크린샷 혹은 화면녹화용으로는 복잡해 보이는 UI단축키 – 단순캡쳐 및 화면녹화용으로 사용하기에 심플한 UI 웨일 브라우저 – 웹기반 툴이기 때문에 네이버 포털 사용자라면 편안하게 활용 가능! 간혹 원하는 캡처 영역 선택이 어려울 수 있다.각 플랫폼별로 장단점이 존재하는 만큼 하나의 툴만으로 올인해서 사용하기에는 무리가 있습니다. 사용자마다 선호하는 방식도 다르겠지만 개인적으로 3가지 방법 모두 활용하게 되었습니다. 일반적인 방식은 2회면 충분하지만 게임 플레이 위주라면 1회, 웨일스 브라우저 사용 빈도가 높으면 3회 방식이 효율적이라고 생각합니다.읽어주셔서 감사합니다. 🙂 #컴퓨터화면녹화 #컴퓨터화면캡쳐 #웨일브라우저 #네이버웨일브라우저 #네이버웨일 #노트북화면캡쳐